Besoin d’envoyer au support ou à d’autres une capture de votre écran d’ordinateur pour qu’ils puissent voir ce que vous voyez ? Ou de préparer un guide d’instruction pour le personnel ? Windows et la plupart des appareils sont dotés d’options intégrées qui permettent de le faire facilement.
Appareils mobiles
- iPhone X+ = Appuyez et relâchez le bouton Power + Volume Up pour enregistrer sur l’application photo.
- iPhone 5+ = Appuyez sur le bouton Marche/Arrêt et maintenez-le enfoncé pendant une seconde pour enregistrer dans l’application photo.
- Android 4.0+ = Appuyez sur le bouton Marche/Arrêt + Volume faible et maintenez-le enfoncé pendant une seconde pour enregistrer dans le dossier Captures d’écran de l’application Galerie.
Les appareils Samsung peuvent avoir des options spéciales pour les captures d’écran – consultez votre manuel.
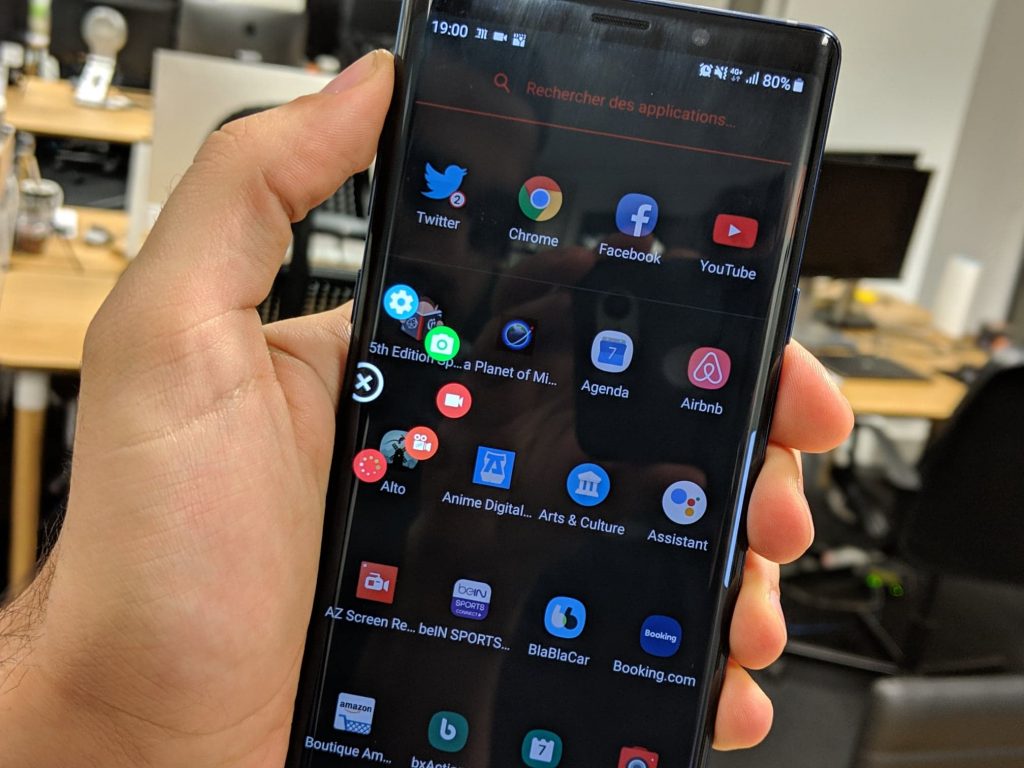
PC ordinaires
La plupart des systèmes Windows 10 ou 8 permettent de réaliser et d’enregistrer automatiquement des captures d’écran dans un dossier de la bibliothèque d’images en appuyant simultanément sur la touche Windows + la touche d’impression d’écran.
Vous pouvez également utiliser toute autre méthode qui fonctionne dans les versions antérieures de Windows, comme Snip. Les propriétaires de tablettes Windows peuvent utiliser la touche Windows + la touche de réduction du volume pour enregistrer automatiquement l’image dans le dossier Captures d’écran de la bibliothèque Images.
Outil Snipping (Windows 7+)
Une autre option pratique est l’outil de découpe intégré à Windows 7 ou supérieur. Appuyez sur Démarrer, tapez snip et lancez l’outil de découpe. Utilisez le menu Nouveau pour choisir l’option plein écran.
Il vous suffit maintenant de fermer la capture d’écran qui apparaît pour l’enregistrer au format PNG ou GIF. (Note : Lorsque vous créez une capture d’écran pour le support, assurez-vous d’inclure à la fois l’arrière-plan de votre fenêtre de programme et toute sous-fenêtre ouverte ou message d’erreur – des captures d’écran en plein écran sont pratiques pour cela, ou on peut utiliser une capture de fenêtre et sélectionner la fenêtre de programme en arrière-plan).
Maintenant que vous avez sauvegardé votre graphique snip, localisez-le et téléchargez ou envoyez-le par e-mail si nécessaire.
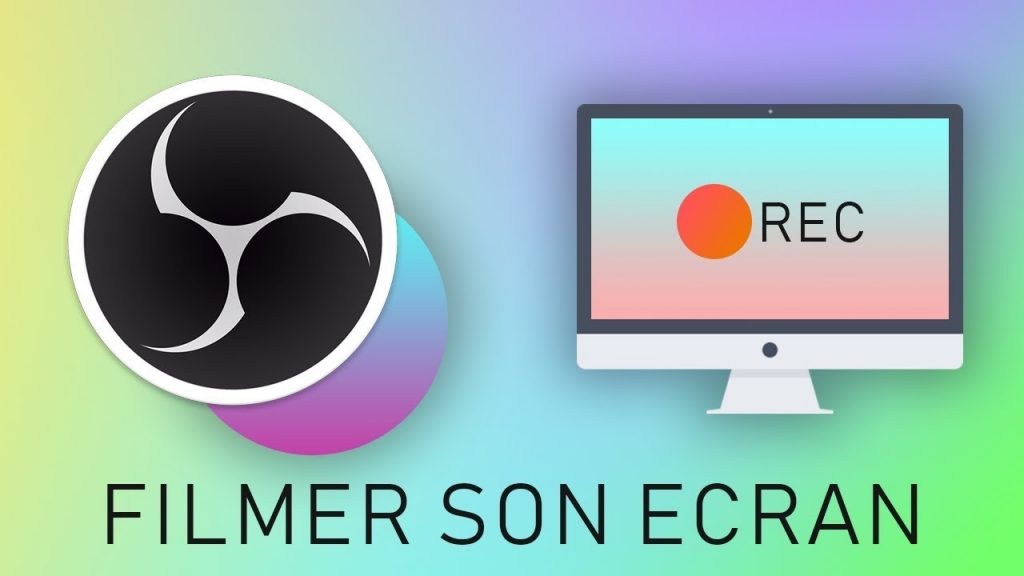
Imprimer l’écran
Les versions plus récentes et plus anciennes de Windows peuvent utiliser la touche d’impression d’écran pour envoyer une capture d’écran dans le presse-papiers. Notez que la touche Imprimer écran peut varier selon le clavier (éventuellement abrégée en « PrtScn » ou similaire), mais sa position standard se trouve dans la partie supérieure droite à côté de la touche Pause et blocage du défilement ou près des touches de fonction (F1-F12). Sur les petits claviers ou les ordinateurs portables, il peut être nécessaire d’appuyer sur une touche FN ou une touche spéciale shift, ainsi que sur l’option d’accès.
L’appui sur Imprimer écran envoie un instantané ou une image de votre écran d’ordinateur dans le presse-papiers (le presse-papiers est une zone de maintien invisible pour le contenu qui est copié), où vous pouvez en faire plus qu’une simple impression. Il en va de même lorsque vous copiez quelque chose d’un document dans votre presse-papiers pour le coller ailleurs.
Alors, comment faire pour voir ces captures d’écran ou les envoyer à quelqu’un d’autre ? Snip le fait automatiquement, et vous pouvez localiser les images capturées par WindowsKey+PrintScreen dans la bibliothèque d’images, ou celles provenant d’appareils mobiles dans leur zone d’image respective.
Mais si vous utilisez Simple Print Screen, vous devez ensuite coller l’image dans Paint ou dans un autre programme qui traitera les images, puis l’enregistrer :
- Lorsque le message ou la fenêtre est à l’écran, appuyez sur le bouton PrintScreen de votre clavier. (Sur les claviers qui ont une touche F Lock ou FN, il se peut que vous deviez d’abord appuyer sur F Lock ou maintenir FN enfoncée en même temps).
- Dans Windows, cliquez sur Démarrer > Exécuter, tapez paint ou mspaint et lancez Paint, qui est fourni avec Windows.
- Dans Paint, Edit > Paste in your screen capture (Ctrl+V peut également être utilisé pour coller à partir du presse-papiers). Vous devriez maintenant voir l’image de l’écran.
- Utilisez ensuite Fichier > Enregistrer dans un fichier que vous pouvez partager. Utilisez l’option « Enregistrer sous » dans la boîte de dialogue des fichiers pour sélectionner le format approprié pour le partage.
- Pour l’envoi par e-mail ou le téléchargement vers un technicien, nous vous recommandons d’enregistrer au format PNG ou GIF afin que l’envoi soit petit et efficace.
- Pour les présentations ou autres, vous pouvez préférer un autre format. Veillez à lui donner un nom approprié et à noter l’endroit où vous enregistrez le fichier, afin de pouvoir le retrouver facilement.
- Vous pouvez maintenant envoyer ce fichier à quelqu’un par courrier électronique, l’utiliser dans une présentation, créer un petit manuel de captures d’écran montrant comment effectuer une tâche spécifique, le modifier davantage dans un programme graphique, etc.
- Par exemple, pour envoyer une capture d’écran au personnel technique de 3D Inspection System, utilisez le bouton de navigation « Fichiers joints » en bas du formulaire de ticket d’assistance pour inclure le fichier que vous avez enregistré lorsque vous envoyez votre question.
Quelques autres conseils pratiques à noter :
- Le presse-papiers peut contenir une capture à la fois. Ainsi, pour capturer une série d’écrans, collez d’abord ce que vous avez enregistré avant d’utiliser à nouveau la touche « Imprimer écran » par la suite.
- Si vous maintenez la touche ALT enfoncée tout en appuyant sur la touche Imprimer écran, vous ne pourrez capturer que la fenêtre actuellement active, et non l’écran entier. Cependant, si vous envoyez une capture d’écran à un technicien, nous vous recommandons de capturer l’écran entier afin qu’il puisse voir d’autres détails pertinents.
- Vous pouvez utiliser d’autres outils d’édition dans votre programme graphique pour dessiner des flèches, entourer des éléments ou ajouter des commentaires ou du texte à votre capture d’écran.
- Si vous prévoyez d’envoyer ou d’envoyer par e-mail votre image à quelqu’un d’autre, nous vous recommandons de ne pas la coller dans Word ou dans un autre programme spécifique que votre destinataire ne possède peut-être pas. Sinon, votre destinataire pourrait ne pas être en mesure de recevoir ou d’ouvrir facilement le type de fichier que vous envoyez. L’envoi de graphiques standard comme les fichiers PNG, GIF ou JPG ne devrait pas poser de problème.
Pour la plupart des besoins généraux de capture d’écran, il n’est pas nécessaire d’acheter quoi que ce soit de plus. Vous savez maintenant comment utiliser les fonctions intégrées de Windows !

Superbe article !! Simple et précis ;
vraiment merci.